Presets
You can save your own effects that you can then re-use or share.
The add-on comes bundled with some pre-configured presets, and you can also create your own.
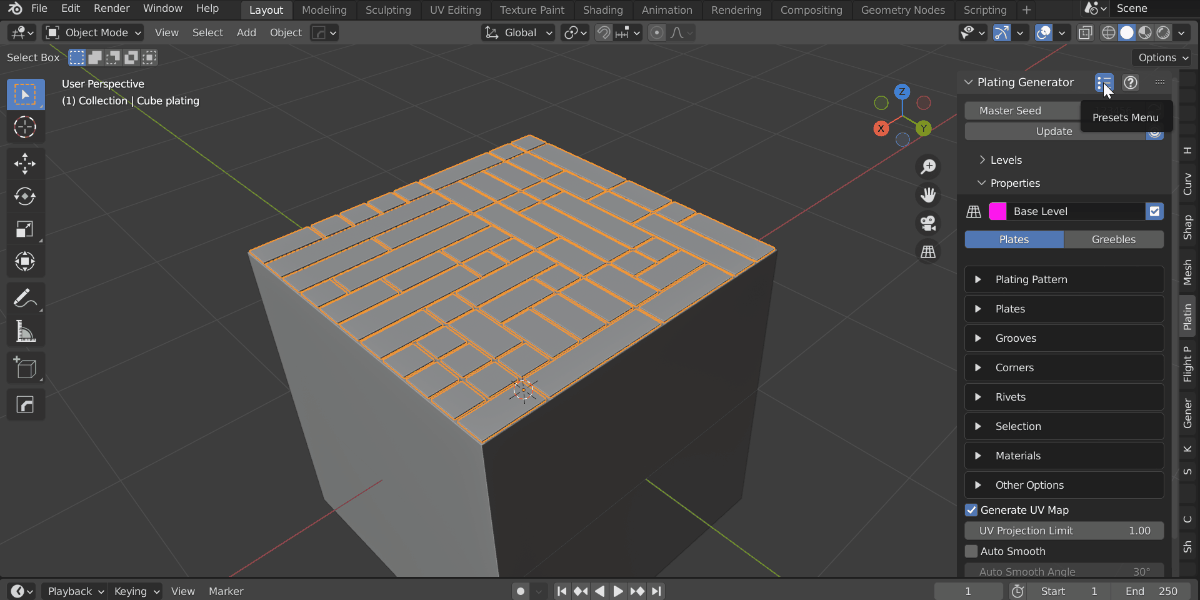
An example of using presets to automatically apply a variety of effects to build on.
Each workflow contains its own separate set of presets.
Non Destructive Workflow Presets
Save a Preset
With the plating object selected, in the top right of the Plating Generator panel is the presets sub-menu. Select “Save Preset”:
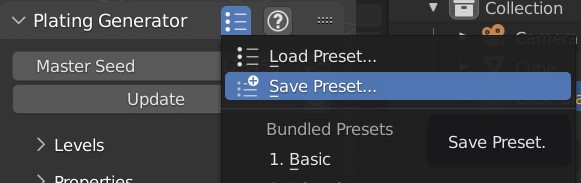
In the File Menu window that appears, type the name of the .json file you wish to save as a preset. You may wish to save in a pre-configured directory for easy access later:
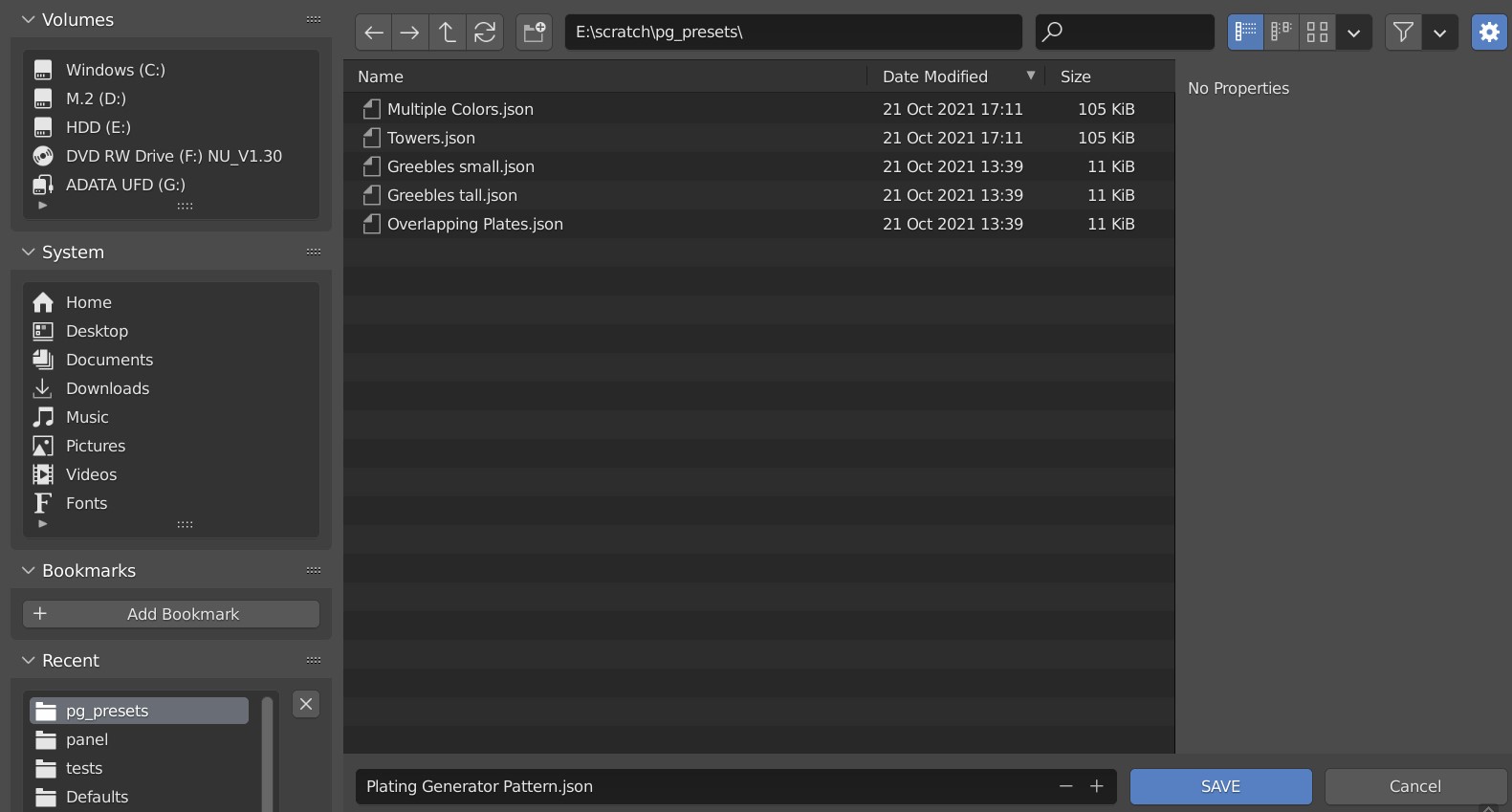
Click “Save”.
Your settings will be then saved as a .json file you can load later or access via a sub menu if you have saved it in a presets directory.
Load a Preset
With a plating object selected, in the top right of the Plating Generator panel, go to the the presets sub-menu and select “Load Preset”:
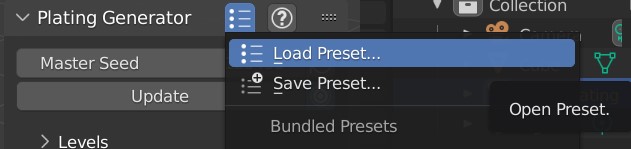
In the File Menu that appears, select the .json file of the preset you wish to load:
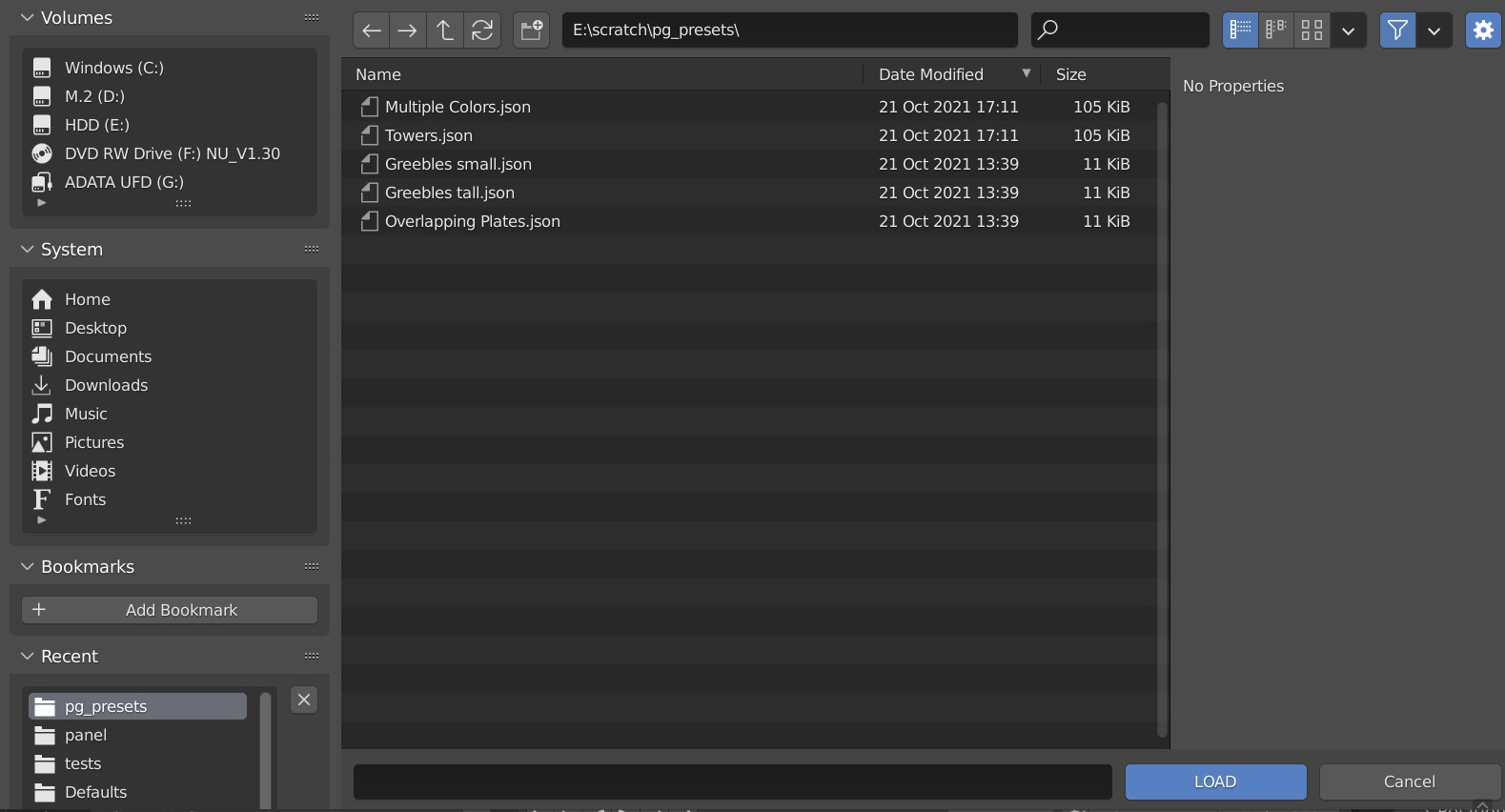
Click “Load”.
This will update the selected Plating object’s settings with the preset.
Quickly apply a Preset
A pre-bundled preset, or a preset file in your presets directories, can be quickly added in two ways:
Create an object with the preset instantly applied via the right-click menu, under Plating Generator -> Add Preset:
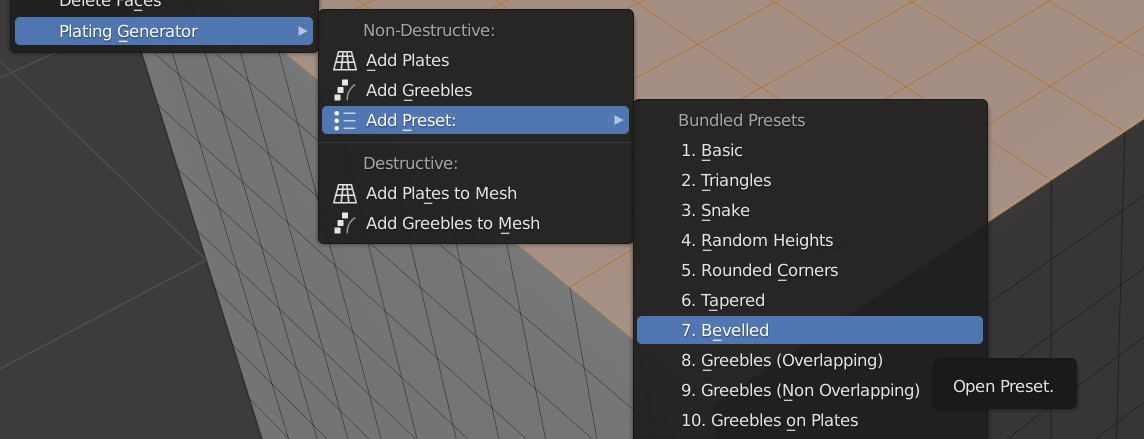
Change an existing object to use a preset through the top menu in the side panel:
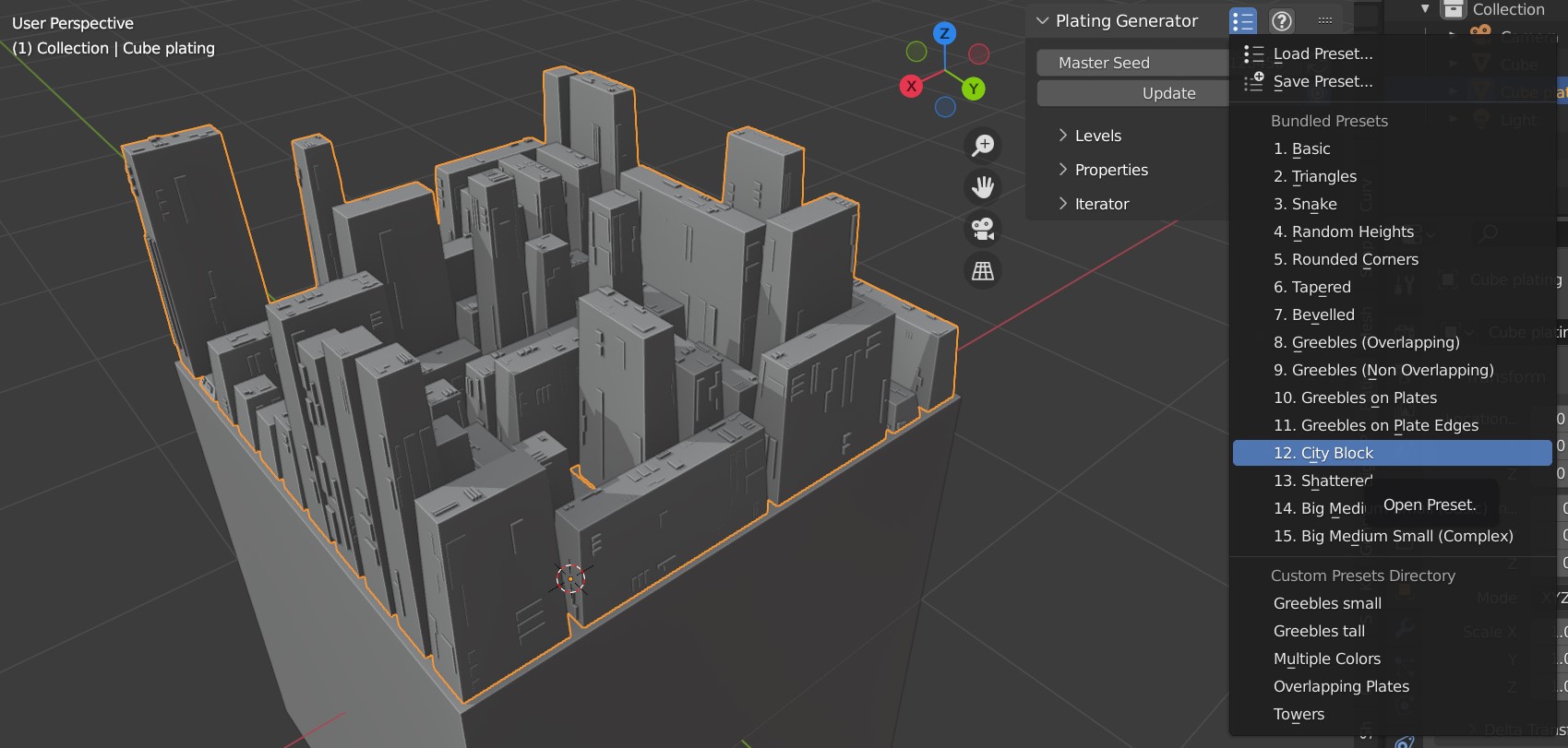
Custom presets directories
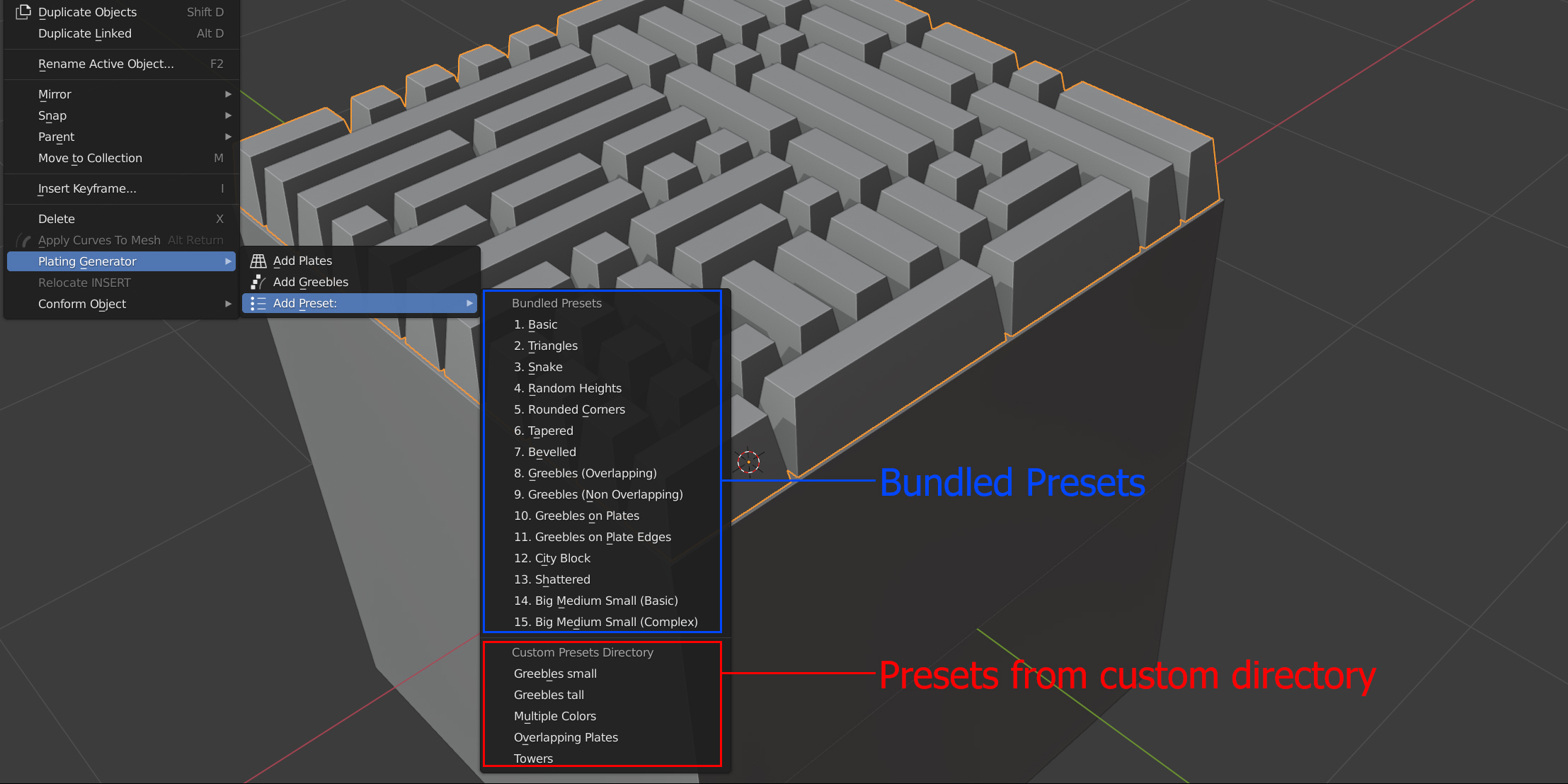
Placing your json preset files in a pre-configured directory gives you quick access via the drop down menus. You can have many presets directories, each containing their own group of presets.
These directories can be set in the Presets Path setting under the Edit - Preferences - Addons menu under the Plating Generator add-on entry:
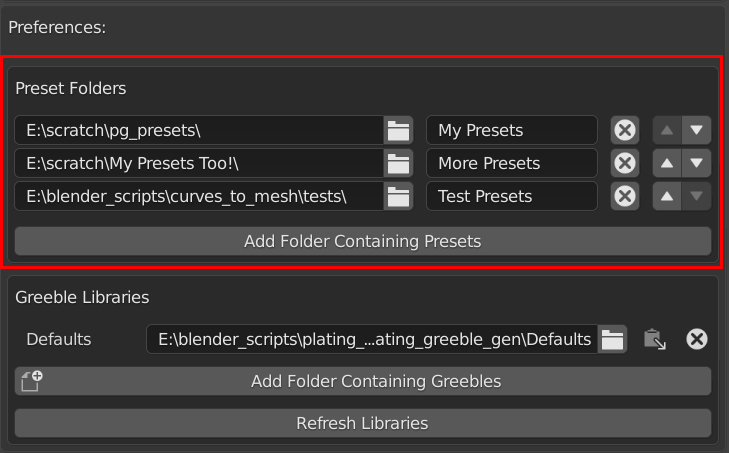
Destructive Workflow Presets
Add Preset
Press the + button at the top of the pop-up menu, enter a name for the preset and click ‘OK’.
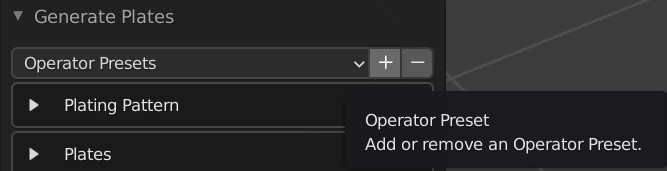
Adding a Preset
Delete Preset
With the Preset loaded, click the - button next to the preset dropdown.

Deleting a Preset
Apply Preset
With a Plating Object selected, click the name of the entry in the Presets menu:
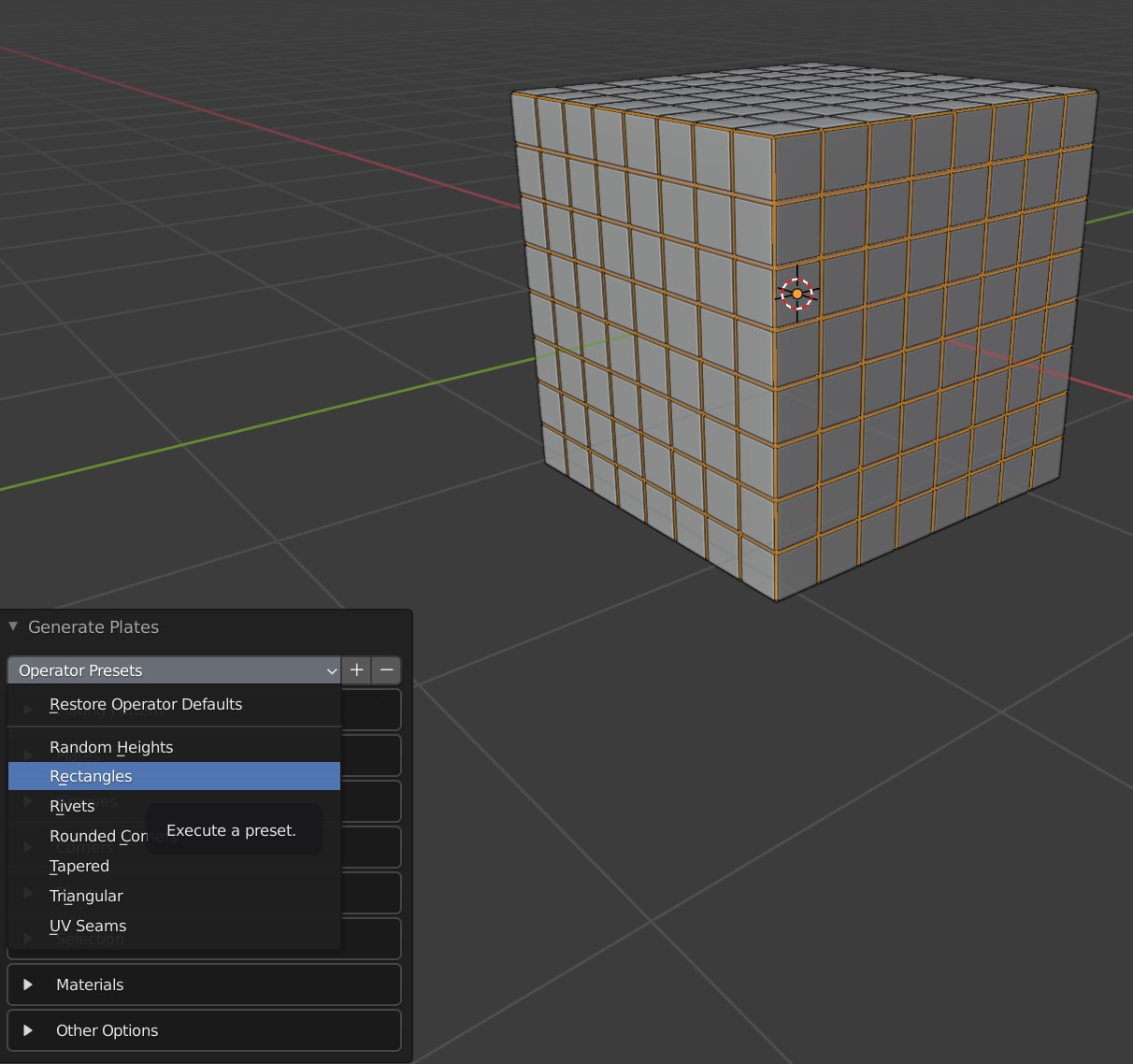
Applying a Preset